How To Make Video With Photos In Iphone
Want to try something new and creative with your iPhone camera? Stop-motion videos are so cool and fun to make, and although they may look difficult, the stop-motion process is actually quite simple. And posting a stop-motion video on Instagram or YouTube will add a unique flair to your account. Here's all you need to know about making awesome stop-motion videos with your iPhone.
What is stop-motion?
Stop-motion is a filmmaking technique that is used to make inanimate objects come to life using a series of still photographs. Between each shot, the objects in the frame are moved slightly to give the appearance of movement when the images are stitched together.
Before you start experimenting with stop-motion
As you'll soon learn, a stop-motion video requires taking dozens, if not hundreds, of shots that are every-so-slightly different from each other. And you don't want to discover that your iPhone simply doesn't have enough storage for all those photos. So before you begin, run a photo cleanup with Gemini Photos to get rid of things like:
- duplicate photos
- similar shots
- blurry pics
- old screenshots
- large videos
And after you're done with your stop-motion video, you can run a scan again to locate all those almost-identical shots you took to create it. Gemini Photos will group them, suggest the best shots, and help you delete them in a few taps.
How long does it take to make a stop-motion video?
The amount of time required to make a stop-motion video depends entirely on the length and scope of your project. Experimenting with short 15- to 30-second videos should take less than an hour. But, of course, if you want to create elaborate scenes or use artistic creations like claymation, your stop-motion project could take days.
No matter what method you use to create your stop-motion video, here are the basic steps:
- Create your scene.
- Set up your iPhone.
- Take a photo.
- Make a small change to your scene.
- Take another photo.
- Make a small change to your scene.
- Take another photo.
- Repeat for as long as necessary.
- String your photos together into a movie using your app or editing software.
How to make a stop-motion video on iPhone
If you've ever wanted to make inanimate objects come to life, this is the project for you! Fortunately, there are lots of different ways to make your own stop-motion videos using your iPhone. Experiment with them all to see which method you prefer, then let your creativity do the rest.
How to shoot stop-motion with a dedicated stop-motion camera app
First, we're going to take a look at one of the easiest stop-motion camera apps, Stop Motion Studio, which is available for free on the app store. This app is simple to use and stitches your photos together automatically to create a video in just a few steps. Plus, Stop Motion Studio includes some fun features that will help you improve your videos.
There are lots of advanced features that we won't get into here, but you can watch the tutorials on the Stop Motion Studio website. For now, here's how to make a basic stop-motion video using Stop Motion Studio:
- Download Stop Motion Studio and open it on your iPhone.
- Gather all of the objects you need for your stop-motion video (clay figures, posable action figures, cut-up paper, etc.).
- Set your iPhone on a tripod so you can capture each photo from the exact same spot.
- After giving the app all the necessary permissions, tap the + to create a new movie.
- Tap the camera icon in the upper right, which will open the camera app.
- Position the elements within your photo and tap the red shutter button.
- Make very slight movements to your scene, then tap the shutter button again.
- Continue to move the objects in the scene and snap images until you have created your video.
- Press the play button below the shutter button to watch your completed movie.

How to make a stop-motion video out of photos
Another option is to take Live Photos of your project and then stitch them together to create a single movie using the Photos app. Because of the nature of Live photos, this isn't always the smoothest way to create a stop-motion video, but it does give you a basic understanding of how the process works. You can also use the following instructions to stitch together Live Photos that you've already taken:
- Place your phone on a tripod and get your scene ready.
- Open the Camera app and turn on Live Photos by tapping the icon.
- Frame your first shot and tap the shutter button.
- Make incremental movements within your scene.
- Tap the shutter button again.
- Continue until you have finished the scene.
- Now open the Photos app and tap Select.
- Choose all of the Live Photos you just created.
- Tap the share icon at the bottom of the screen and choose Save as Video.
How to do stop-motion with iMovie
Wondering how to make a stop-motion video with iMovie? It's pretty straightforward! All you do is add your photos into iMovie and then create a slideshow that will play as a stop-motion video. Here's how:
- Open iMovie on your iPhone and tap the + to create a new movie.
- Select all the photos you want to add and then tap Done. Your photos will appear in a timeline below your video.
- Tap on each clip in your timeline and tap Ken Burns Enabled to toggle that feature off.
- Now drag your finger across the timeline to shorten the length of time that each clip plays. The shortest option is 0.3 seconds, which is just about right for a stop-motion video.
- After you have disabled the Ken Burns effect for all your clips and shortened them to 0.3 seconds, tap Done.
- Tap the share icon to save your stop-motion video to your Camera Roll.
How many photos does it take to make a 1-minute stop-motion?
The number of photos needed to create a 1-minute stop-motion video depends on your frame rate. Film is traditionally shot at 24 frames per second, so it would take 1,440 photos to make a one-minute motion picture. You don't need that many images for stop-motion videos, however, because the choppiness of stop-motion animation is part of the charm. A rate of 12 frames per second is about right, but you can use anywhere from 10 to 15 and still get the look you're after. That's between 600 and 900 photos for a 1-minute stop-motion.
Tips for a high-quality stop-motion video
Ready to shoot your own stop-motion video using one of the methods mentioned above? Here are some tips for creating fun stop-motion videos with your iPhone.
Tip 1: Use a tripod
In order to create a seamless stop-motion video, you will need to keep your camera in one position for the whole time you're shooting your frames. A tripod makes this much easier, but you can also use another type of stand if you don't have a tripod.
Tip 2: Don't change the lighting or camera settings
The goal here is to create a series of photos that are stitched together to look like a video. Therefore, it's important that the only things you're are changing in your scene are the objects. You want everything else to stay the same — the camera settings, the lighting, and the background shouldn't change unless you move on to another scene.
Tip 3: Get your photos right the first time
Creating a stop-motion video requires hundreds, sometimes thousands of photos, and believe us when we tell you that you won't want to be editing every single one of them. So before you start shooting, take some test shots to ensure that your focus and exposure are correct and there's nothing in the scene that will need to be edited out later. Adjust your lighting and camera position if you have to, then shoot with the intention of not editing every single frame when you are done.
Best stop-motion apps for iPhone
As you may have gathered from reading the beginning of this article, neither the Photos app nor iMovie is the best way to create a stop-motion video. Sure, it can be done. But using a dedicated app for the process is a much better way to spend your time. Here are some of the apps that we'd recommend for creating stop-motion videos on your iPhone.
Stop Motion Studio
We gave a short tutorial for using Stop Motion Studio above because this free, easy-to-use tool will have you creating quick stop-motion movies in no time. Once you get the hang of the interface, you can decide whether or not to buy the premium version of the app with extra tools to enhance your creativity. With the pro version of Stop Motion Studio, you can use a remote camera, apply a green screen, shoot in 4K Ultra HD, and more.
Stop Motion Studio on the App Store
iMotion
iMotion is an iOS app that was created for time-lapse videos and stop-motion animation alike. The app features several modes to make it quite easy to create your masterpiece, including the ability to import photos from your library to create your stop-motion video.
With iMotion, you can capture footage using your front or rear camera, and you can adjust your focus, exposure, and white balance manually. You can also quickly change your frame rate for a smoother transition between scenes. Be sure to check out the gallery of ideas before creating your own project. iMotion is free to download and includes in-app purchases.
iMotion on the App Store
Stop Motion Maker
Stop Motion Maker is another free app that is very straightforward and is a perfect choice for novice moviemakers — including kids. After launching the app and creating your scene, all you have to do is tap the shutter and move your scene around to create your sequence of images. While Stop Motion Maker doesn't have the ability to add voiceovers or background music, it is a great app for learning the basics of stop-motion videos.
Stop Motion Maker on the App Store
Creative stop-motion ideas
Need some inspiration for your own stop-motion creations? We've tapped into Instagram to find some creative stop-motion video ideas to kick-start your creativity.
1. Play with your food
We know that your parents always told you not to play with your food, but stop-motion meals are a fun way to start experimenting with this art form. Stop-motion food videos don't have to be long to create serious impact, and they are great for adding some wow-factor to your Instagram feed.
2. Make a stop-motion cut-paper video
The nice thing about cut-paper videos is that they're two-dimensional, so you don't need any elaborate scenes — just a piece of paper for the background and a cut-paper subject. Cut-paper videos can be as simple or as elaborate as you want them to be. A taller tripod is useful for this type of stop-motion video because two-dimensional videos look best when shot from above.
3. Use Legos or action figures to create your stop-motion movies
If you have kids, there's a good chance that you have some figures or toys laying around, just begging to be brought to life. Legos are great for creating stop-motion videos, even for beginners. With Legos, you can create elaborate or simple scenes, and because you're working with literal building blocks, it's easy to reimagine and readjust your scene as you go. The Instagram video above, for example, is the very first stop-motion video by the creator who posted it.
Ready to try your hand at stop-motion animation? Once you get started creating these cool videos, you'll be hooked, and there's no limit to how long or elaborate your videos can be!
How To Make Video With Photos In Iphone
Source: https://backlightblog.com/stop-motion-video-on-iphone
Posted by: fletcheraccee1978.blogspot.com

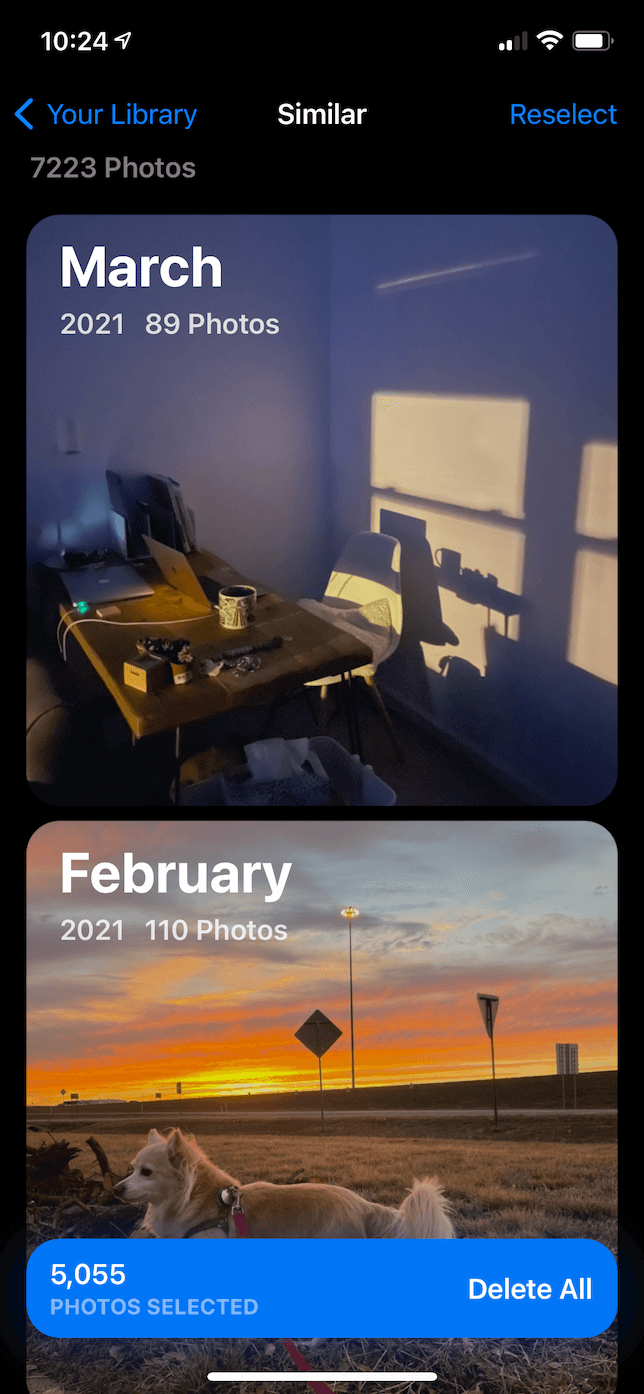
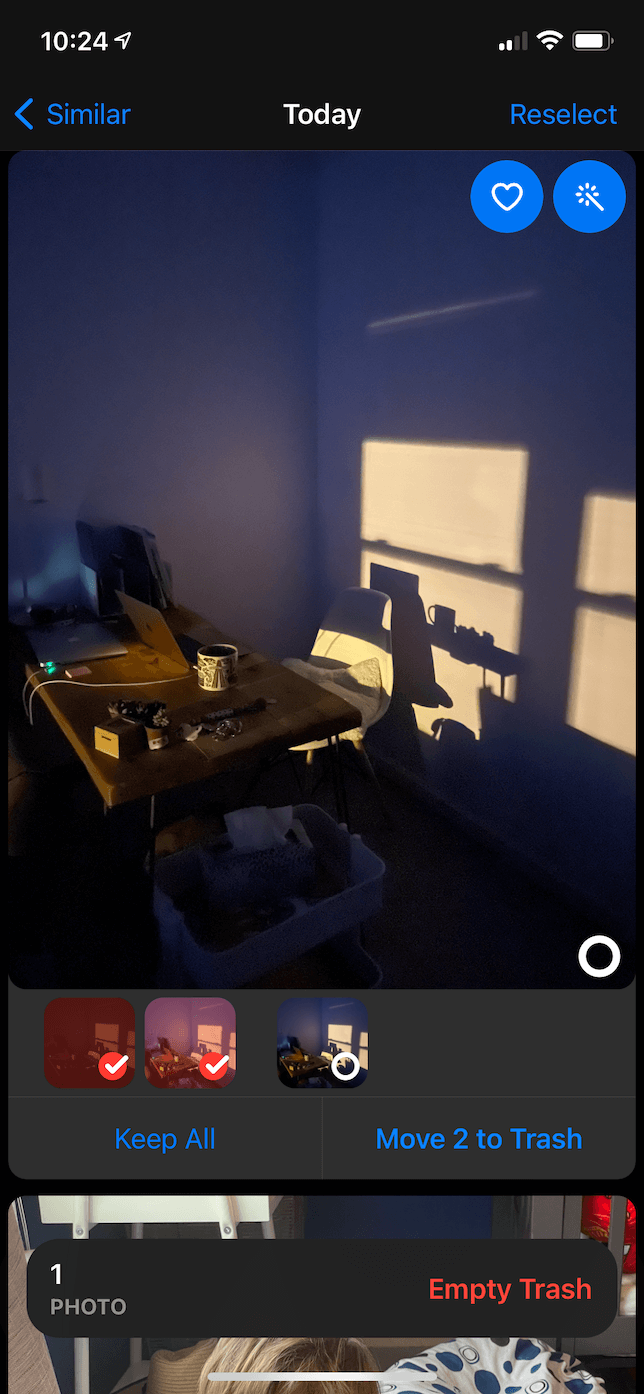
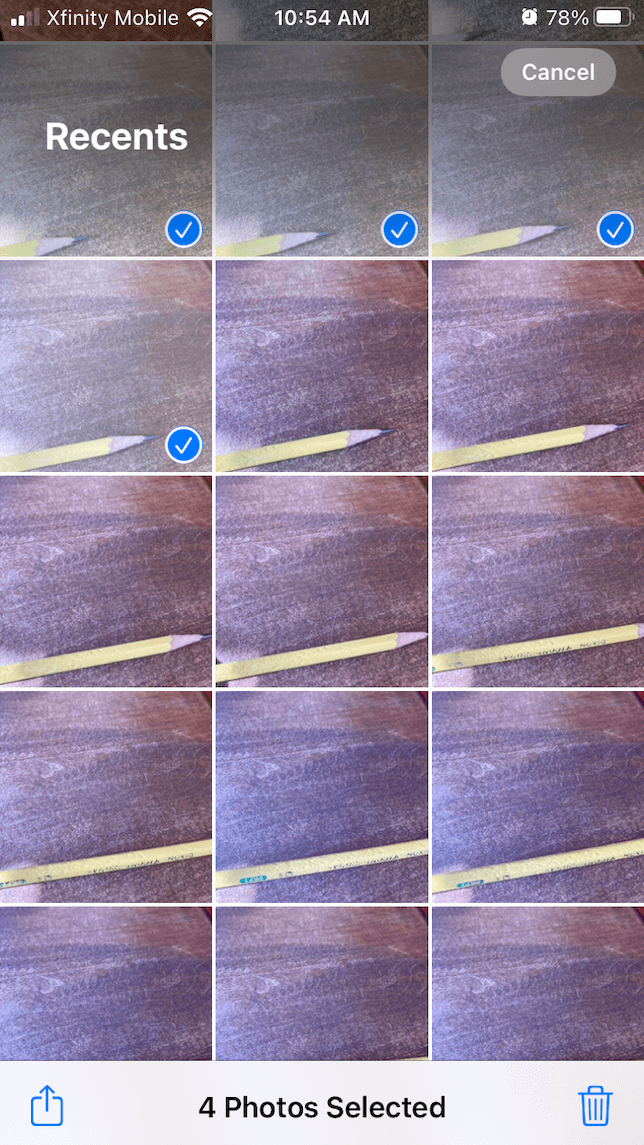
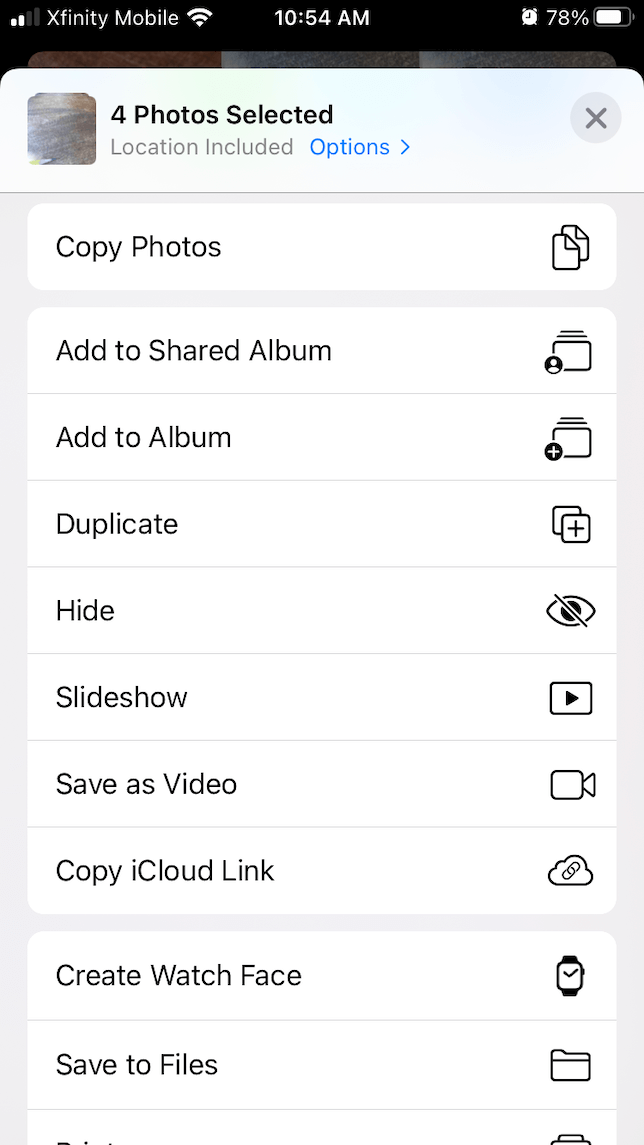
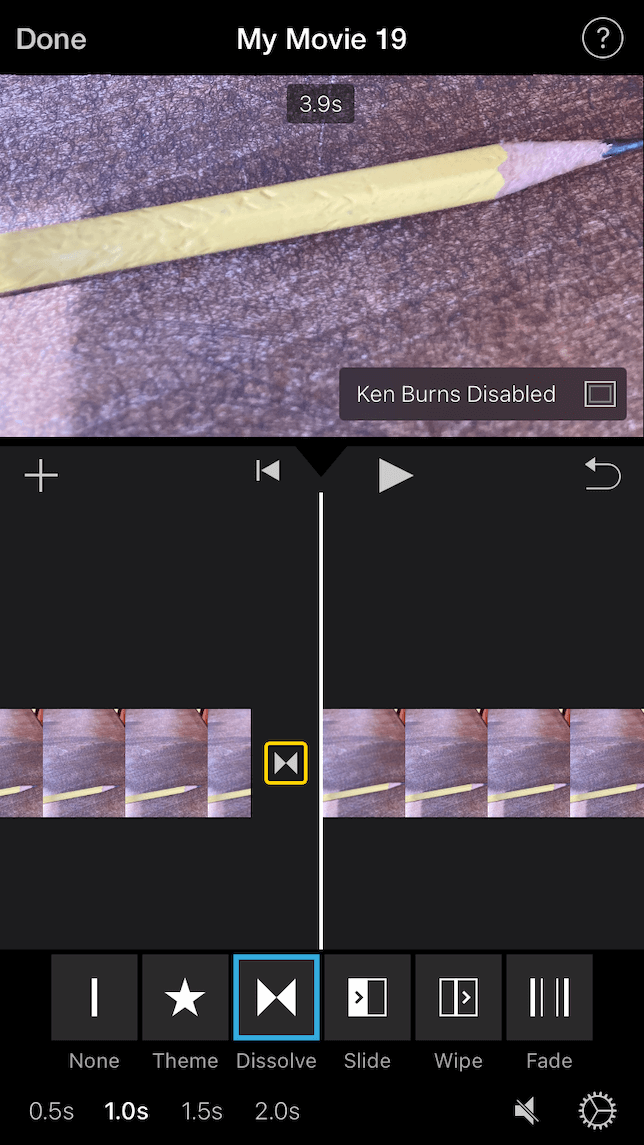
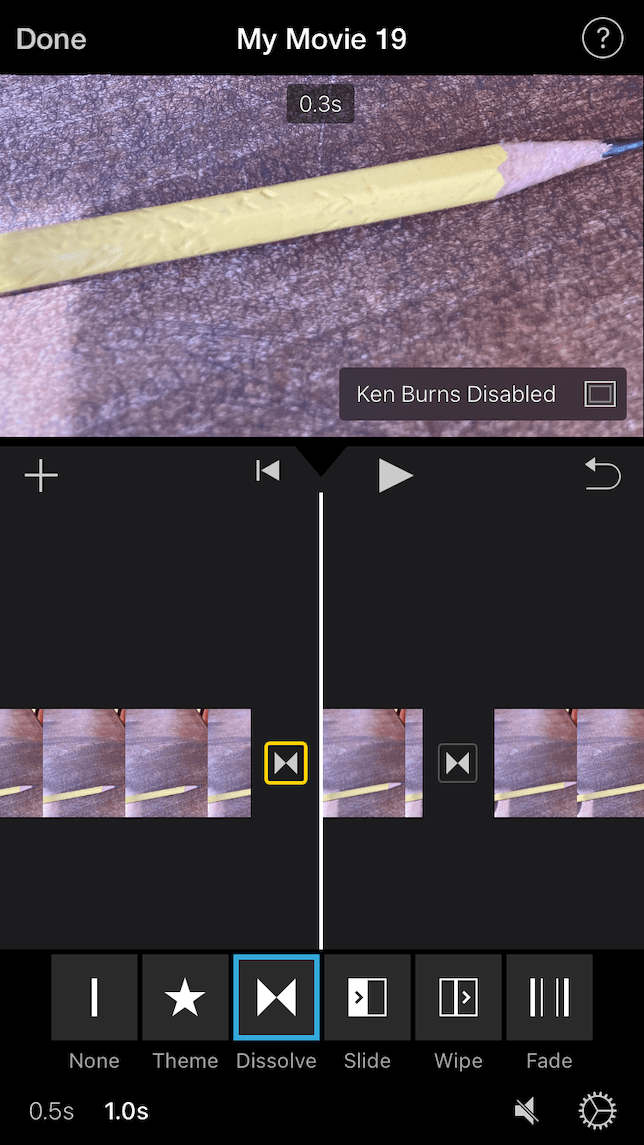
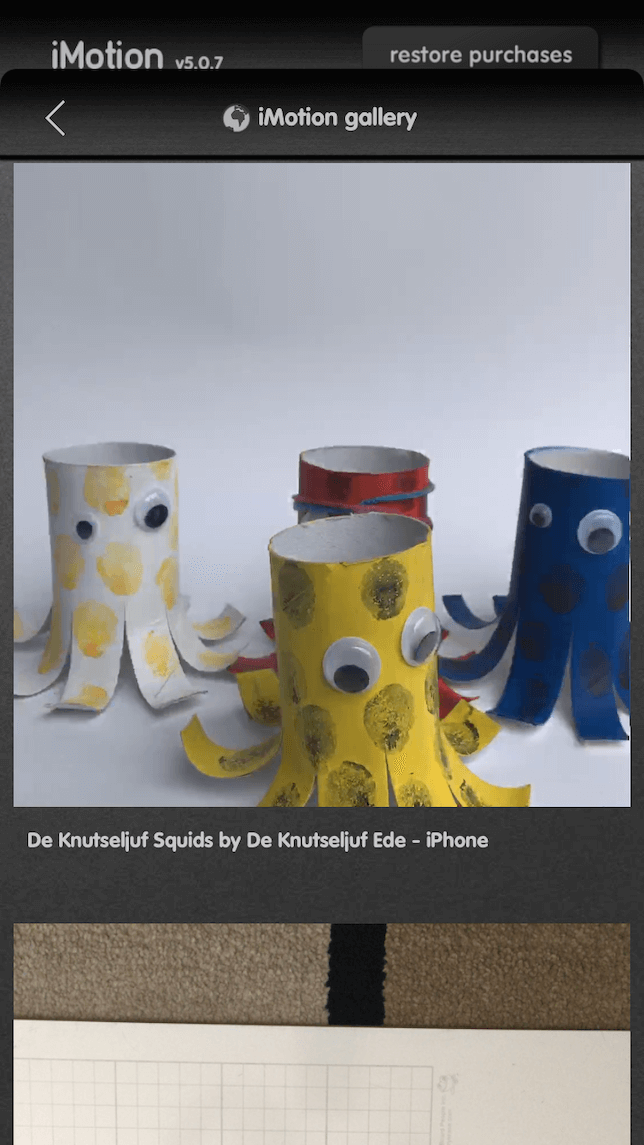
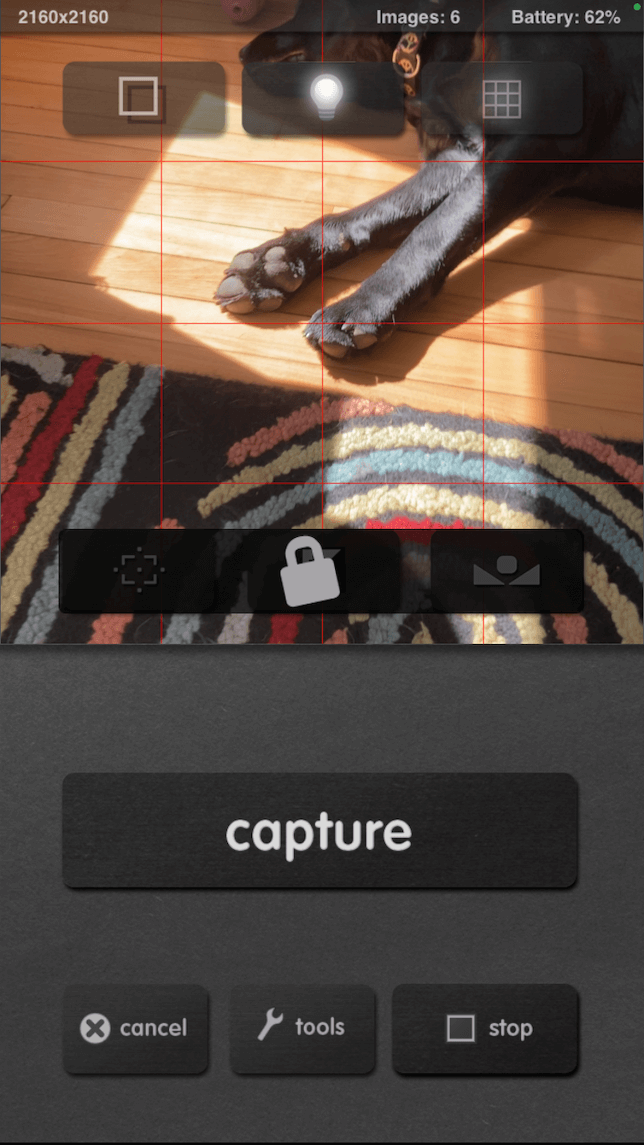
0 Response to "How To Make Video With Photos In Iphone"
Post a Comment