How To Edit Artboard Size In Photoshop
Photoshop'south Artboards can exist a very useful tool – not only for website and mobile device designs – but also for photographers. Why? Considering Artboards enable you to create multiple iterations of a design in a single document. This means that you lot tin can easily create multiple layouts (such as the front and back of a postcard), within a single document.
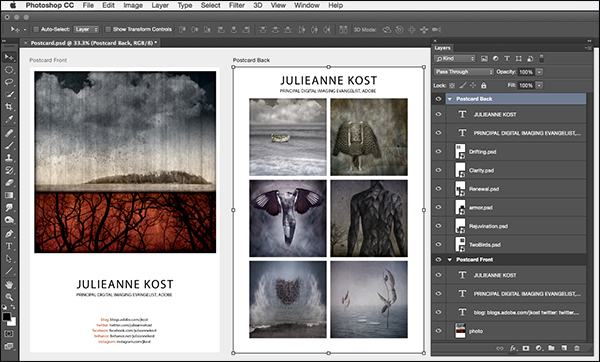
To create a new Artboard:
• Select File > New and and then select Artboard from the Document Blazon carte. Select from any of the presets, or create your own by filling in the width, height and resolution that y'all need.
• To create an Artboard from an open up certificate, select the layers that yous desire to include in the Artboard and, from the Layers panel wing-out menu, cull Artboard From Layers. Each artboard has its own special Artboard layer group in the Layers console.
To create additional Artboards within a document:
• Select the Artboard tool and elevate out another Artboard (the Artboard tool is nested with the Movement tool).
• To add an Artboard of a specific size, with the Artboard tool selected, click the Add together New Artboard icon in the Options bar, cull the desired size from the list of presets, and click in the document preview surface area. Annotation: If you lot click on another Artboard, Photoshop will toggle to the Move tool.
• On the Layers panel, use the fly-out menu to choose Layer > New > Artboard, name it, and enter the desired size.
To duplicate an Artboard:
• With the Artboard Layer Grouping selected in the Layers panel, choose Layer > Indistinguishable Artboard.
• Option + (Mac) | Alt + (Win) -drag the Artboard Layer Group to the New Layer icon on the Layers console.
• Option + (Mac) | Alt + (Win) -drag the proper name of the artboard to duplicate (in the document preview area or the Layers panel).
To alter the size of an Artboard:
• With an Artboard tool selected, elevate the handles surrounding the Artboard.
• With an Artboard tool selected, use the properties in the Options bar to change width, height and orientation.
• With an Artboard selected, use the backdrop panel to modify the size. (Artboards can be different sizes within a single document.)
Other interesting Artboard facts and shortcuts:
• When you drag an element into an Artboard, it will be clipped past the Artboard boundary.
To change the name of an Artboard, rename the Artboard Layer Grouping in the Layers panel.
Hide the name of the Artboards using View > Show > Artboard Names.
Selection -elevate (Mac) | Alt -drag (Win) to copy elements from one Artboard to another.
Option -click (Mac) | Alt -click (Win) the name of the Artboard Layer Group in the Layers panel to "Fit Artboard On Screen".
Expanding and Collapsing Artboards:
• Pick (Mac) / Alt (Win) -click the disclosure triangle next to an Artboard to aggrandize/collapse all Artboards in the document.
• If an Artboard contains Layer Groups, right -click (or Control -click on Mac) the disclosure triangle next to an Artboard and choose "Close/Open this Group" or "Close/Open all Other Groups" from the context sensitive menus. Note: nested Layer Groups remain in their original expanded/complanate land.
• Command -click (Mac) | Control -click (Win) on an Artboard in the Layers panel to Plummet/Expand all Artboards.
To Export an Artboard:
• Choose File > Export > Export As… to export each Artboard every bit an individual, flattened file.
• From the Layers carte or console, select the desired Artboards/layers and cull Quick Export every bit… or Export Every bit to export each Artboard as an individual, flattened file.
• Cull File > Consign > Artboards to PDF.
In this video (Working with Artboards in Photoshop CC 2015), Julieanne demonstrates how Artboards tin can increase your productivity when designing multiple versions of an image within a single document, equally well as the new features and enhancements added to Artboards in the November release of Photoshop CC 2015.
This video (New Quick Export and Export As features in Photoshop), demonstrates how to consign artboards (and individual elements within Artboards) as new documents).
This video (five hidden Gems in Photoshop CC 2016), demonstrated several improvements fabricated to Artboards in Photoshop. Annotation: because of the new background color support, Artboard backgrounds export every bit visualized on the canvas (i.due east. if you lot see a groundwork, y'all will get that when you lot export! The visual representation of "transparency" as a checkerboard works the aforementioned in Artboard documents equally information technology does in regular canvases. Therefore, if you take changed your Preferences > Transparency & Gamut to None, then y'all will not come across the checkerboard representing transparency in an Artboard.
This video (Subconscious Gems in Photoshop cc 2017) demonstrated several improvements made to Artboards in Photoshop.
How To Edit Artboard Size In Photoshop,
Source: https://jkost.com/blog/2015/06/artboards-in-photoshop-cc-2015.html#:~:text=To%20change%20the%20size%20of%20an%20Artboard%3A&text=With%20an%20Artboard%20tool%20selected%2C%20drag%20the%20handles%20surrounding%20the%20Artboard.&text=With%20an%20Artboard%20tool%20selected%2C%20use%20the%20properties%20in%20the,change%20width%2C%20height%20and%20orientation.&text=With%20an%20Artboard%20selected%2C%20use,panel%20to%20change%20the%20size.
Posted by: fletcheraccee1978.blogspot.com


0 Response to "How To Edit Artboard Size In Photoshop"
Post a Comment